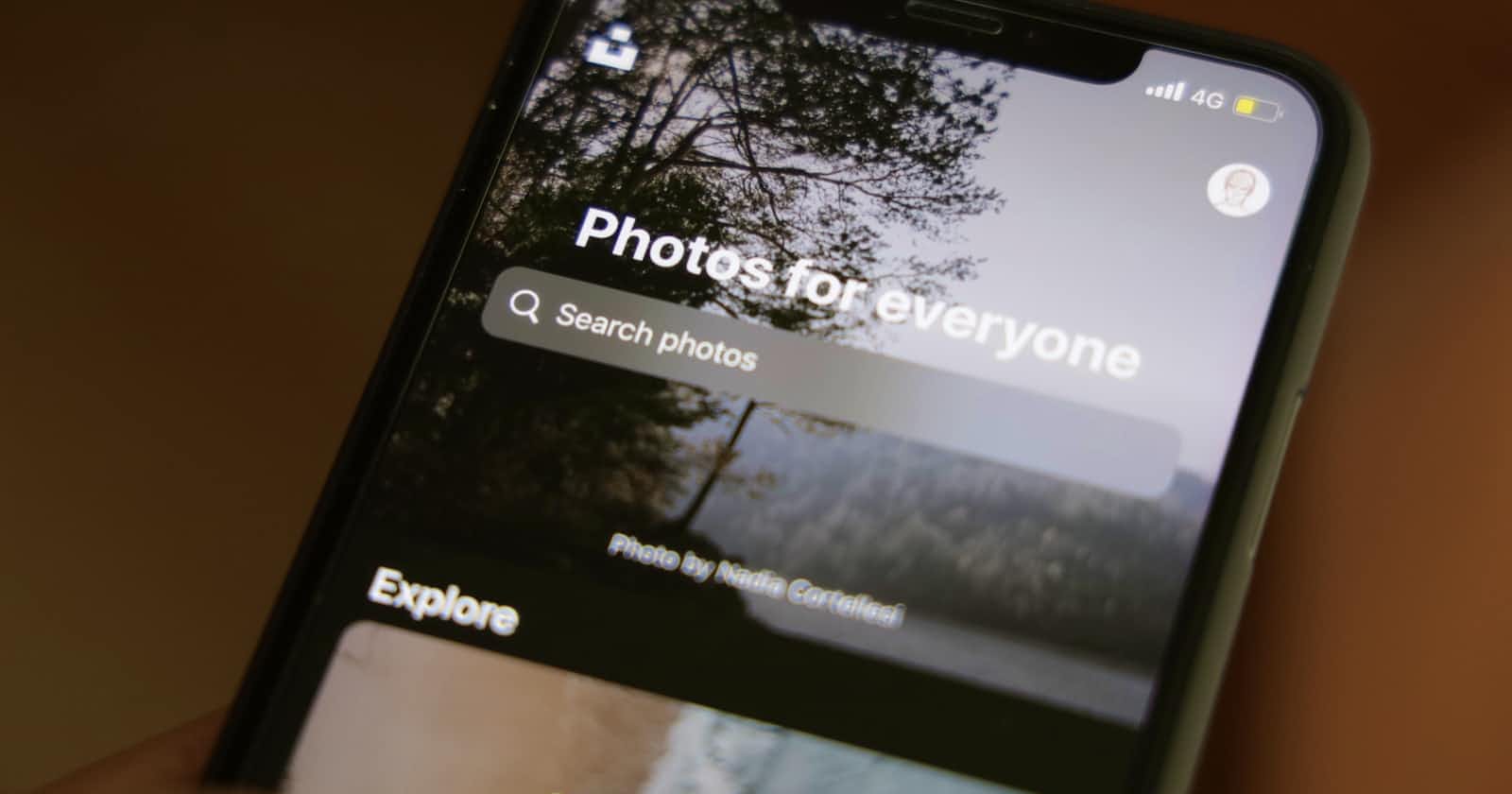How can I use the canva app to create stunning designs with Canva Pro.
Can I use Canva Pro on the app and still create stunning designs....
Table of contents
- Getting Started with Canva Pro
- Using Templates in Canva Pro
- Working with Layers in Canva Pro
- Getting Started with Canva Pro
- Using Templates in Canva Pro
- Working with Layers in Canva Pro
- Using the Graphic Library in Canva Pro
- Collaborating with Others in Canva Pro
- Exporting and Sharing Your Designs in Canva Pro
- Conclusion
Sure! Here is a blog post on how to use Canva Pro to create stunning designs using the Canva app:
Are you looking to up your design game and create stunning visuals for your social media, blog, or other online platforms? Look no further than Canva Pro, a powerful and easy-to-use graphic design tool. Whether you're a professional designer or a complete beginner, Canva Pro has everything you need to bring your creative ideas to life. In this blog post, we'll walk you through the features and tools available in Canva Pro and how to use them to create beautiful designs.
Getting Started with Canva Pro
First things first, let's get you set up with a Canva Pro account. If you already have a free Canva account, you can upgrade to Canva Pro by clicking on your profile in the top right corner of the app and selecting "Upgrade to Canva Pro." If you don't already have a Canva account, you can sign up for Canva Pro by visiting the Canva website and clicking on the "Sign Up" button in the top right corner.
Once you have a Canva Pro account, you'll have access to a wide range of design templates, fonts, and graphics to choose from. You can use these to create a variety of designs, including social media posts, banners, posters, and more.
Using Templates in Canva Pro
One of the best features of Canva Pro is the vast selection of templates available. These templates are pre-designed layouts that you can customize with your own text, images, and graphics. This is a great option for those who are new to design or don't have a lot of time on their hands, as it takes the guesswork out of design and gives you a professional-looking result in just a few clicks.
To access the templates in Canva Pro, click on the "Templates" tab in the top menu. From there, you can browse through the different categories of templates, or use the search bar to find a specific type of template. When you find a template you like, click on it to open it in the editor.
Once you're in the editor, you can customize the template to fit your needs. This might involve adding your own text, images, or graphics, or adjusting the layout and colors to match your brand. To add text, click on the "Text" tab in the left menu and then click and drag a text box onto the canvas. You can then type in your text and use the formatting options at the top of the editor to adjust the font, size, and color.
To add images or graphics, click on the "Elements" tab in the left menu and browse through the available options. You can also upload your own images or graphics by clicking on the "Uploads" tab. When you find an image or graphic you want to use, click and drag it onto the canvas. You can then resize and reposition it as needed.
Working with Layers in Canva Pro
One of the key features of Canva Pro is the ability to work with layers. Layers are essentially different elements of your design that are stacked on top of each other. This allows you to easily rearrange the elements of your design and make changes without affecting other parts of the design.
To access the layers in Canva Pro, click on the "Layers" icon in the top menu. This will open a panel on the right side of the editor showing all of the layers in your design. You can rearrange the layers by clicking and dragging them up or down in the list. You can alsoAre you looking to up your design game and create stunning visuals for your social media, blog, or other online platforms? Look no further than Canva Pro, a powerful and easy-to-use graphic design tool. Whether you're a professional designer or a complete beginner, Canva Pro has everything you need to bring your creative ideas to life. In this blog post, we'll walk you through the features and tools available in Canva Pro and how to use them to create beautiful designs.
Getting Started with Canva Pro
First things first, let's get you set up with a Canva Pro account. If you already have a free Canva account, you can upgrade to Canva Pro by clicking on your profile in the top right corner of the app and selecting "Upgrade to Canva Pro." If you don't already have a Canva account, you can sign up for Canva Pro by visiting the Canva website and clicking on the "Sign Up" button in the top right corner.
Once you have a Canva Pro account, you'll have access to a wide range of design templates, fonts, and graphics to choose from. You can use these to create a variety of designs, including social media posts, banners, posters, and more.
Using Templates in Canva Pro
One of the best features of Canva Pro is the vast selection of templates available. These templates are pre-designed layouts that you can customize with your own text, images, and graphics. This is a great option for those who are new to design or don't have a lot of time on their hands, as it takes the guesswork out of design and gives you a professional-looking result in just a few clicks.
To access the templates in Canva Pro, click on the "Templates" tab in the top menu. From there, you can browse through the different categories of templates, or use the search bar to find a specific type of template. When you find a template you like, click on it to open it in the editor.
Once you're in the editor, you can customize the template to fit your needs. This might involve adding your own text, images, or graphics, or adjusting the layout and colors to match your brand. To add text, click on the "Text" tab in the left menu and then click and drag a text box onto the canvas. You can then type in your text and use the formatting options at the top of the editor to adjust the font, size, and color.
To add images or graphics, click on the "Elements" tab in the left menu and browse through the available options. You can also upload your own images or graphics by clicking on the "Uploads" tab. When you find an image or graphic you want to use, click and drag it onto the canvas. You can then resize and reposition it as needed.
Working with Layers in Canva Pro
One of the key features of Canva Pro is the ability to work with layers. Layers are essentially different elements of your design that are stacked on top of each other. This allows you to easily rearrange the elements of your design and make changes without affecting other parts of the design.
To access the layers in Canva Pro, click on the "Layers" icon in the top menu. This will open a panel on the right side of the editor showing all of the layers in your design. You can rearrange the layers by clicking and dragging them up or down in the list.
To make changes to a specific layer, simply click on it in the layer panel. This will highlight the layer and make it active, allowing you to make changes to it. You can also use the layer options at the top of the layer panel to adjust the visibility, lock, and blend mode of each layer.
Another helpful feature of Canva Pro is the ability to group layers together. This is especially useful if you have a lot of layers and want to keep them organized. To group layers, simply select the layers you want to group by clicking on them while holding the "Shift" key, and then click on the "Group" button at the top of the layer panel. This will create a new group containing all of the selected layers. You can then rename the group and use the group options to move, delete, or duplicate the group as a whole.
Using the Graphic Library in Canva Pro
In addition to templates and elements, Canva Pro also includes a Graphic Library with a wide range of graphics, icons, and shapes to choose from. These graphics can be used to add visual interest to your designs and help communicate your message in a more visual way.
To access the Graphic Library, click on the "Elements" tab in the left menu and then click on the "Graphic Library" button. This will open a panel with a search bar and a variety of categories to choose from. You can use the search bar to find a specific type of graphic, or browse through the categories to find something that fits your needs. When you find a graphic you like, click on it to add it to your design.
Collaborating with Others in Canva Pro
One of the great things about Canva Pro is that it makes it easy to collaborate with others on your designs. Whether you're working with a team of designers or just want to get feedback from a colleague, Canva Pro has a variety of collaboration features to make it easy.
To collaborate with others in Canva Pro, click on the "Collaborate" button in the top menu. This will open a panel with a list of your team members and any designs that have been shared with you. You can then use the options in the panel to invite others to join your team, or to share a design with them.
When you invite someone to collaborate on a design, they will receive a notification and be able to make changes to the design in real-time. You can also use the chat feature in the collaboration panel to communicate with your team members and discuss ideas.
Exporting and Sharing Your Designs in Canva Pro
Once you've finished creating your design in Canva Pro, it's time to share it with the world! To export your design, click on the "Download" button in the top menu and select the file type you want to use. Canva Pro supports a wide range of file types, including PNG, JPG, PDF, and more.
In addition to downloading your design, you can also share it directly to social media or other platforms by clicking on the "Share" button in the top menu. This will open a panel with a variety of sharing options, including the ability to post directly to platforms like Facebook, Instagram, and Twitter.
Conclusion
As you can see, Canva Pro is a powerful and easy-to-use tool for creating stunning designs. With a wide range of templates, elements, and collaboration features, it has everything you need to bring your creative ideas to life.p